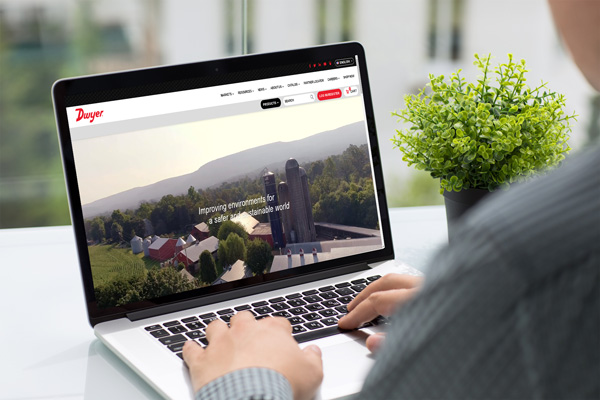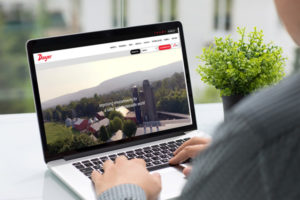 The Dwyer team has been busily working away behind-the-scenes in order to move our website to a new e-commerce platform. We’re excited to be able to announce its launch this week.
The Dwyer team has been busily working away behind-the-scenes in order to move our website to a new e-commerce platform. We’re excited to be able to announce its launch this week.
In order to help you navigate the new platform, we wanted to walk through some simple steps on setting up and using your Dwyer website account.
How to Reset Account Password
As part of the new website and updated security, all existing web customers will need to reset their password before they can log in.
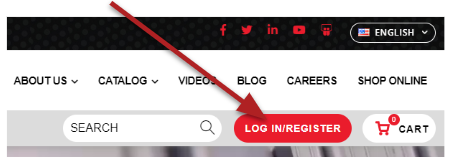
When you click “Log In/Register,” you will be taken to the customer login portal.
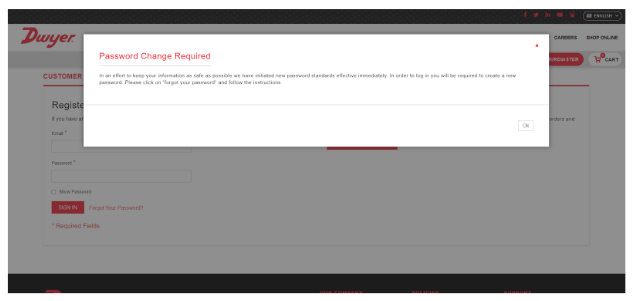
A pop-up will prompt you with instructions for changing your password.
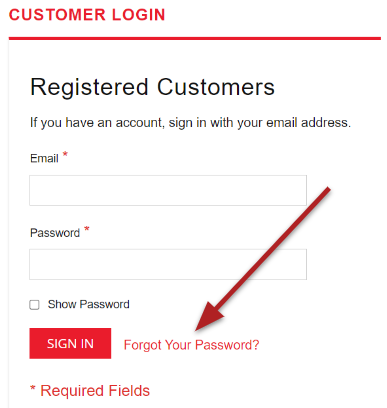
Click “Forgot Your Password?” on the login page.
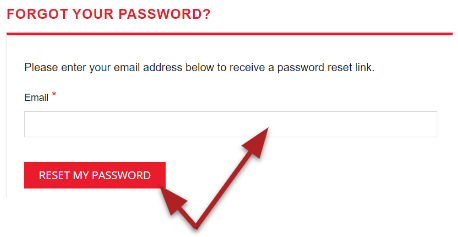
Next, enter your email address in the text field and click “Reset My Password.” You will receive an email with a password reset link.
How to Register
If you are a new web user, you will need to create a new account.

Click “Log In/Register” on the right side of the navigation bar.
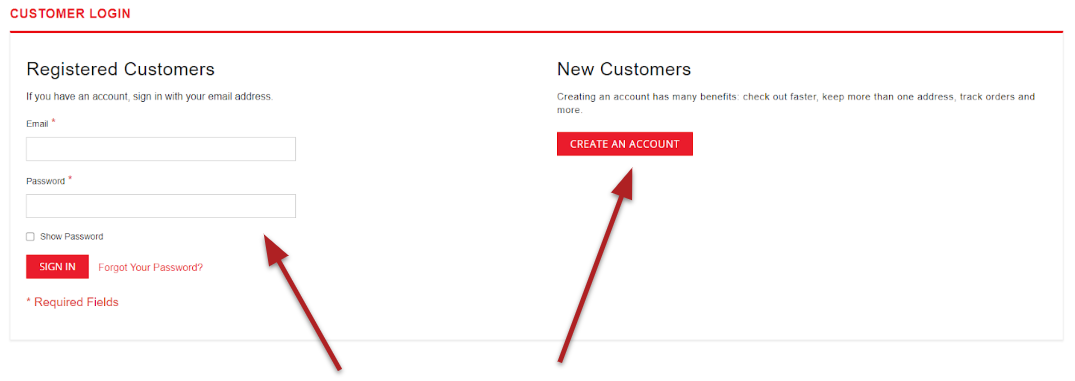
Click “Create an Account” to begin making a new customer account. If you already have an account, you can sign in on the left side of the page instead.
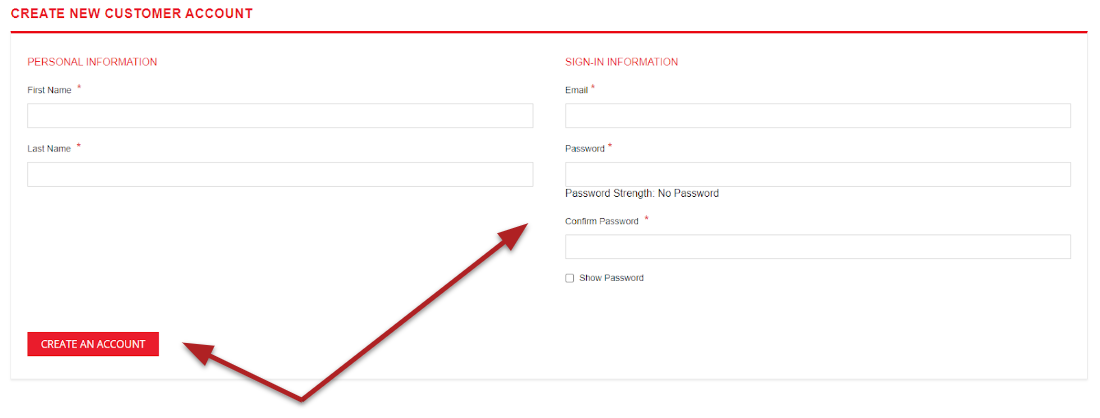
Enter your first name, last name, email, and desired password. The page will let you know how strong your password is. Once you’ve finished filling out your information, click “Create an Account”.
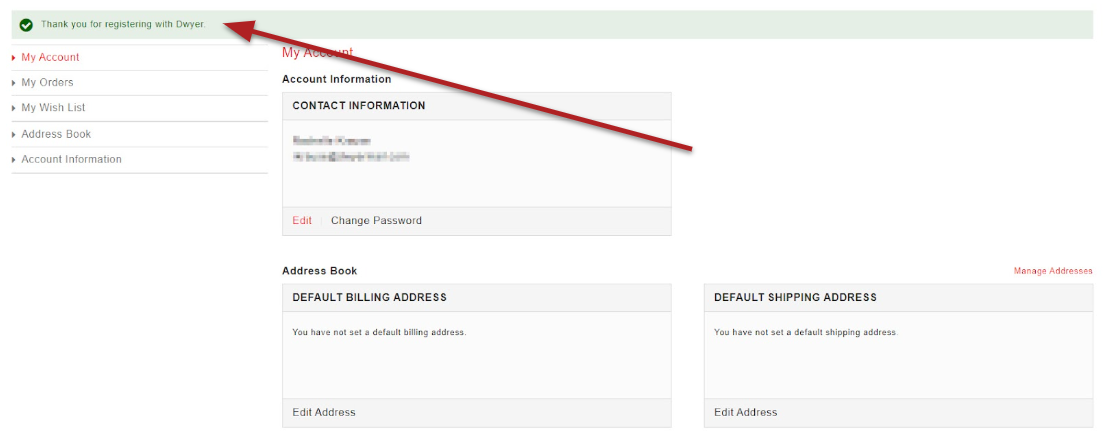
Once your account has been created, you will be logged in and directed to the Customer Portal.
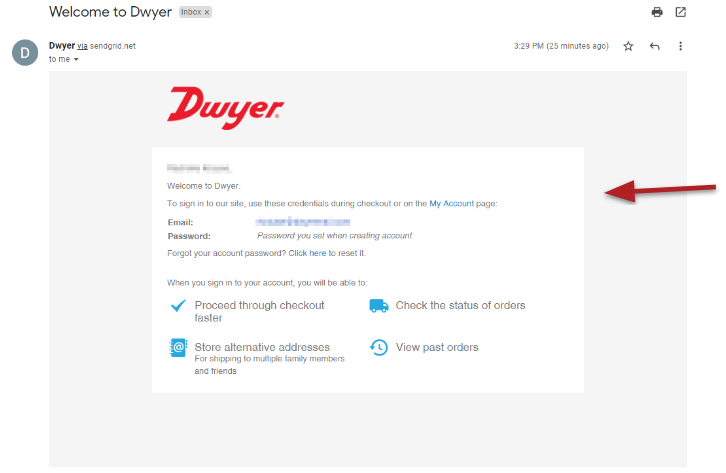
You will be sent a confirmation email to confirm your account registration.
Customer Portal Walkthrough
When you log in, you will be directed to your Customer Portal.
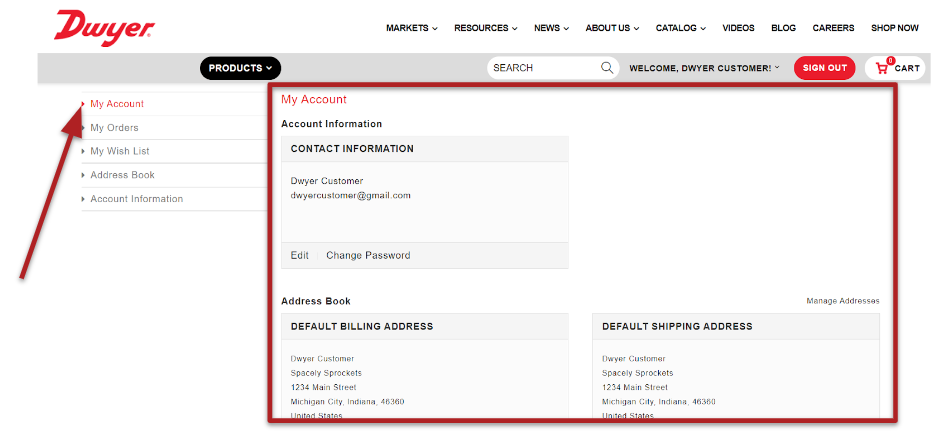
“My Account” shows you an overview of your account.
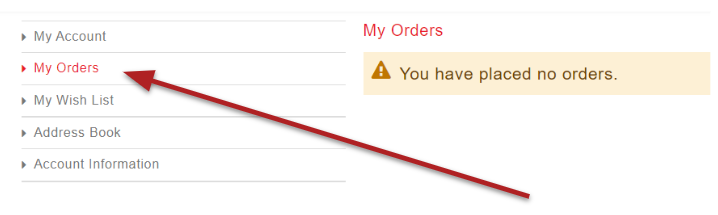
“My Orders” takes you to a record of your past order history to review, reorder, or initiate a return.
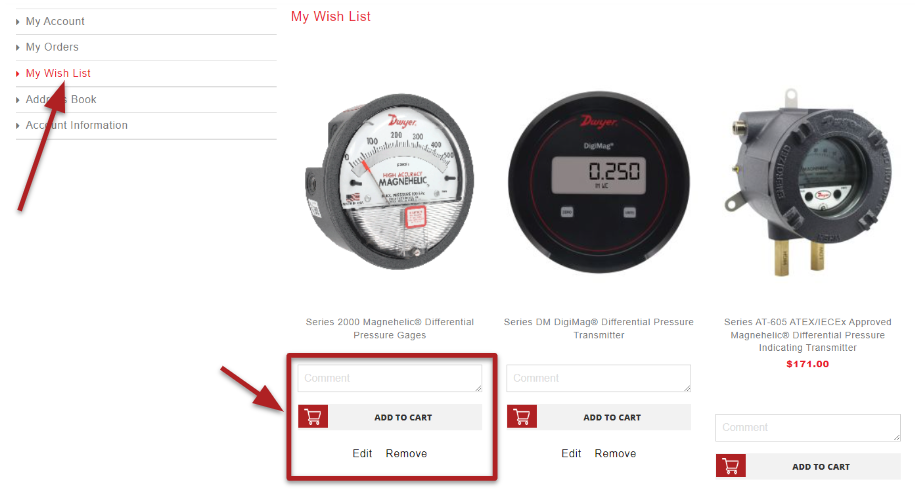
“My Wish List” shows you all of the products you’ve favorited. You are able to comment, add products directly to your cart, edit, or remove items from this page.

“Address Book” allows you to view the billing and shipping address for your account. For security reasons, billing address changes must be initiated by phone by the account owner. Call Customer Service at: 1.800.872.9141
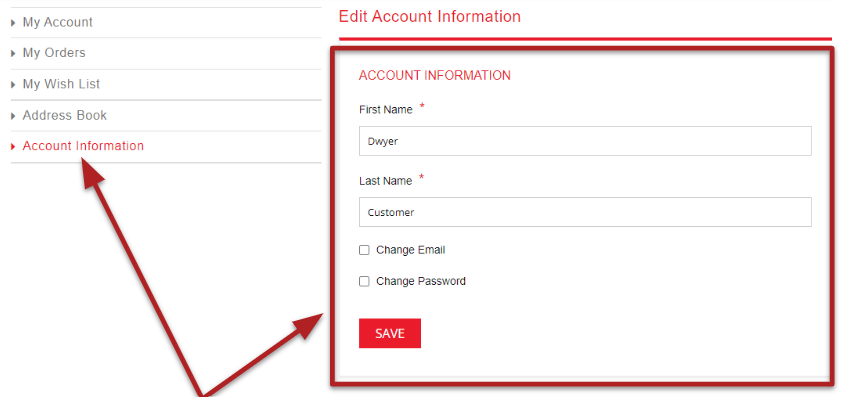
“Account Information” allows you to view the first and last name associated with your account. If desired, you may change either your name, email, or password from this page.
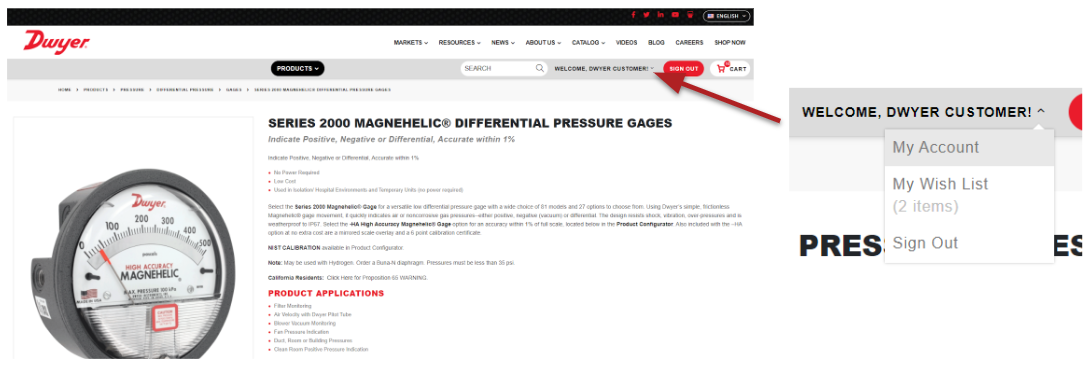
To access the Customer Portal while viewing the website, click the drop down arrow next to “Welcome, YOUR NAME” and click on “My Account”.
How to Check Out
Once you have found and selected the products you would like to purchase, checking out with your cart is simple and easy.
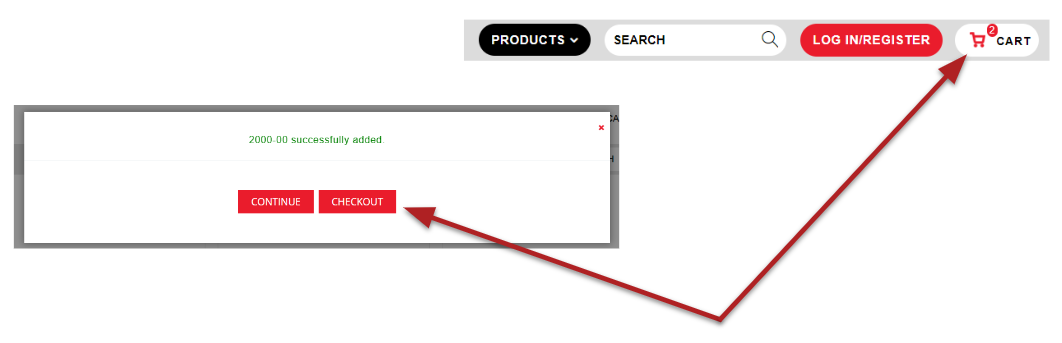
You can get to the checkout screen via one of two ways:
1. Click “Checkout” once you have added a product to your cart
2. Click the “Cart” button in the right side of the navigation bar to view the products in your cart
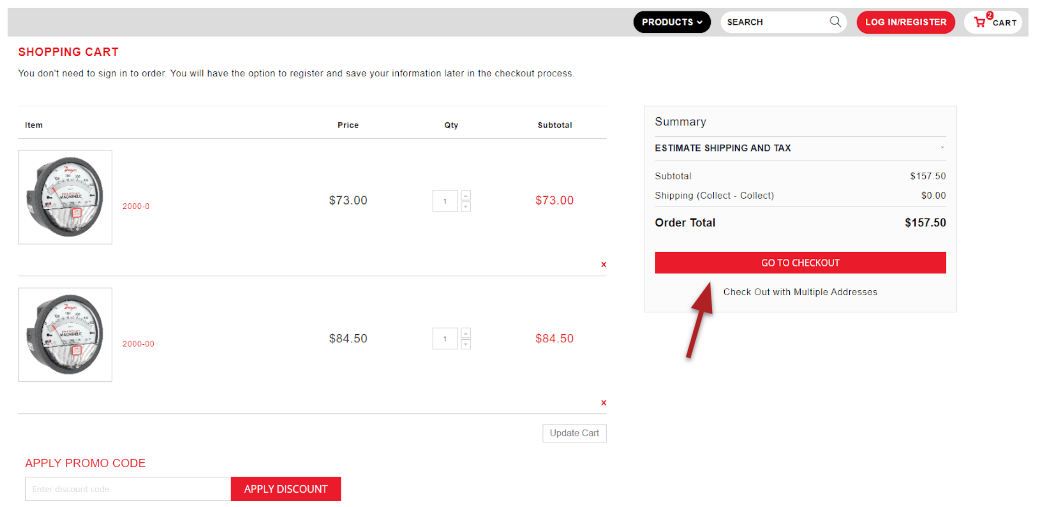
Once you’ve confirmed the products in your cart, click “go to checkout” to begin the checkout process.
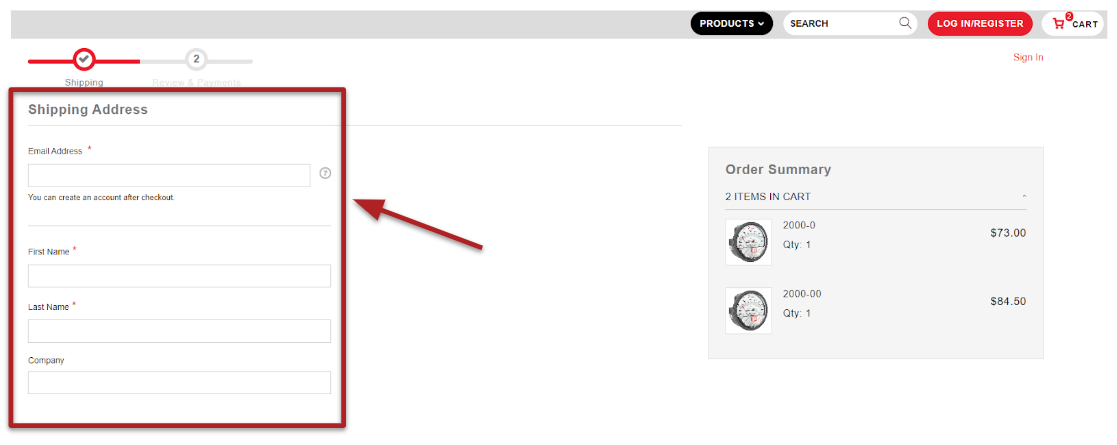
If you aren’t logged in, you’ll need to manually type in your email address and shipping information.
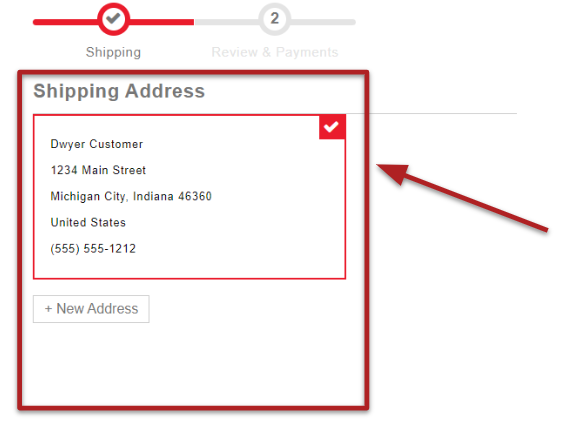
If you are logged in, your shipping information could be saved in your account information, saving you time at checkout. You can also add new addresses on this screen, if you’d like to have your items shipped to a different address.
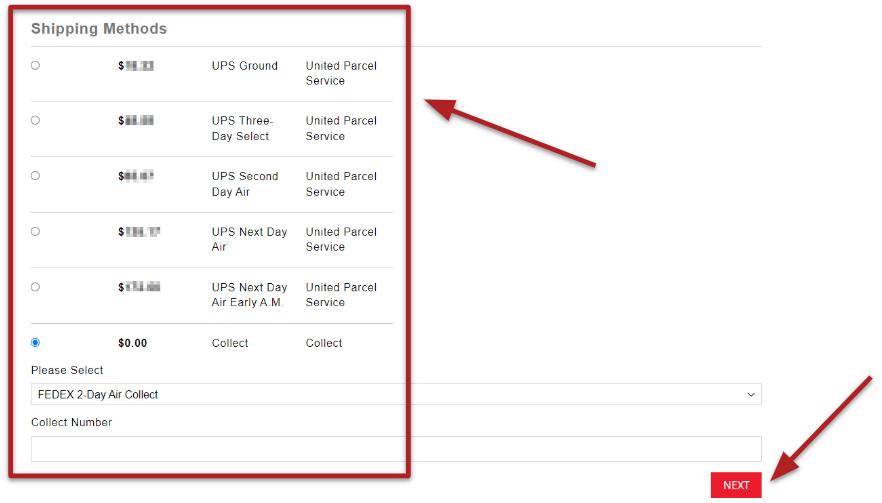
Next, select your shipping method. If you are requesting items be shipped collect, you can add a collect number at the bottom of this section. Once you’ve chosen your preferred method, click “next.”
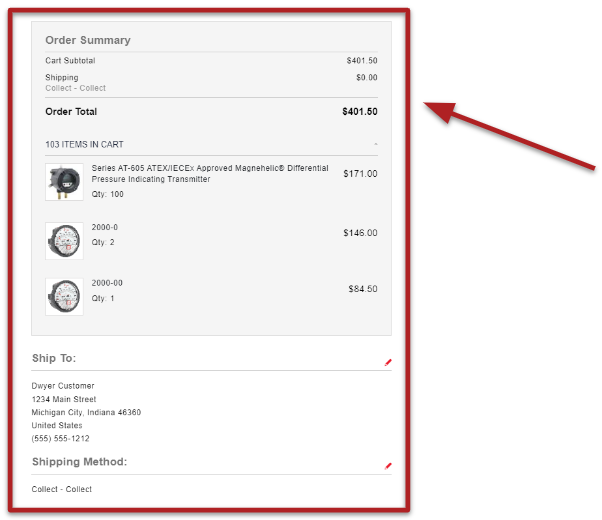
Your order summary will be displayed on the right side of the “Review & Payments” page. From here, you can make final adjustments, such as changing the ship to address or shipping method.

Next, enter your payment information. You have the option of using a credit/debit card, or a Dwyer account. If you have a purchase order number, enter that here as well. Click “place order” when you are ready to complete the process.
How to Return Products
If you need to return a product for any reason, the Return Merchandise Authorization (RMA) process can be initiated from within your Customer Portal.

To create a return request:
- Choose your Purchase Order from your list of My Orders
- Click on Return on the right side of your order information to start the return process
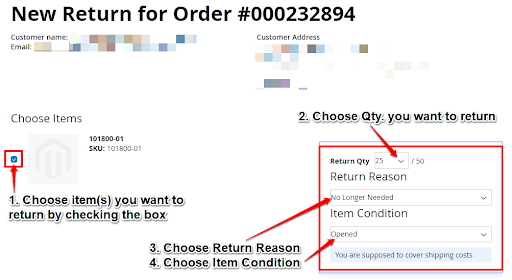
Choose the item(s) you want to return by checking the box. Next, select the quantity you want to return, the reason for return, and the item condition.

Please add comments to support the reason for your return request and attach any pictures or documentation that may be relevant. Finally, read and accept the Return Policy before submitting your request.
Once your RMA Request has been submitted:
- The RMA team will review your request within 1 business day
- The RMA team will email you with the RMA number along with the address for shipping
Should you experience any problems during your generation of an RMA request, please do not hesitate to reach out to the Returns team at returns@dwyermail.com and an RMA Specialist will assist you.
Conclusion
Now that the website re-platform has been completed, we’re excited to continue making web updates to better improve the overall user experience of our website. Look forward to more to come!